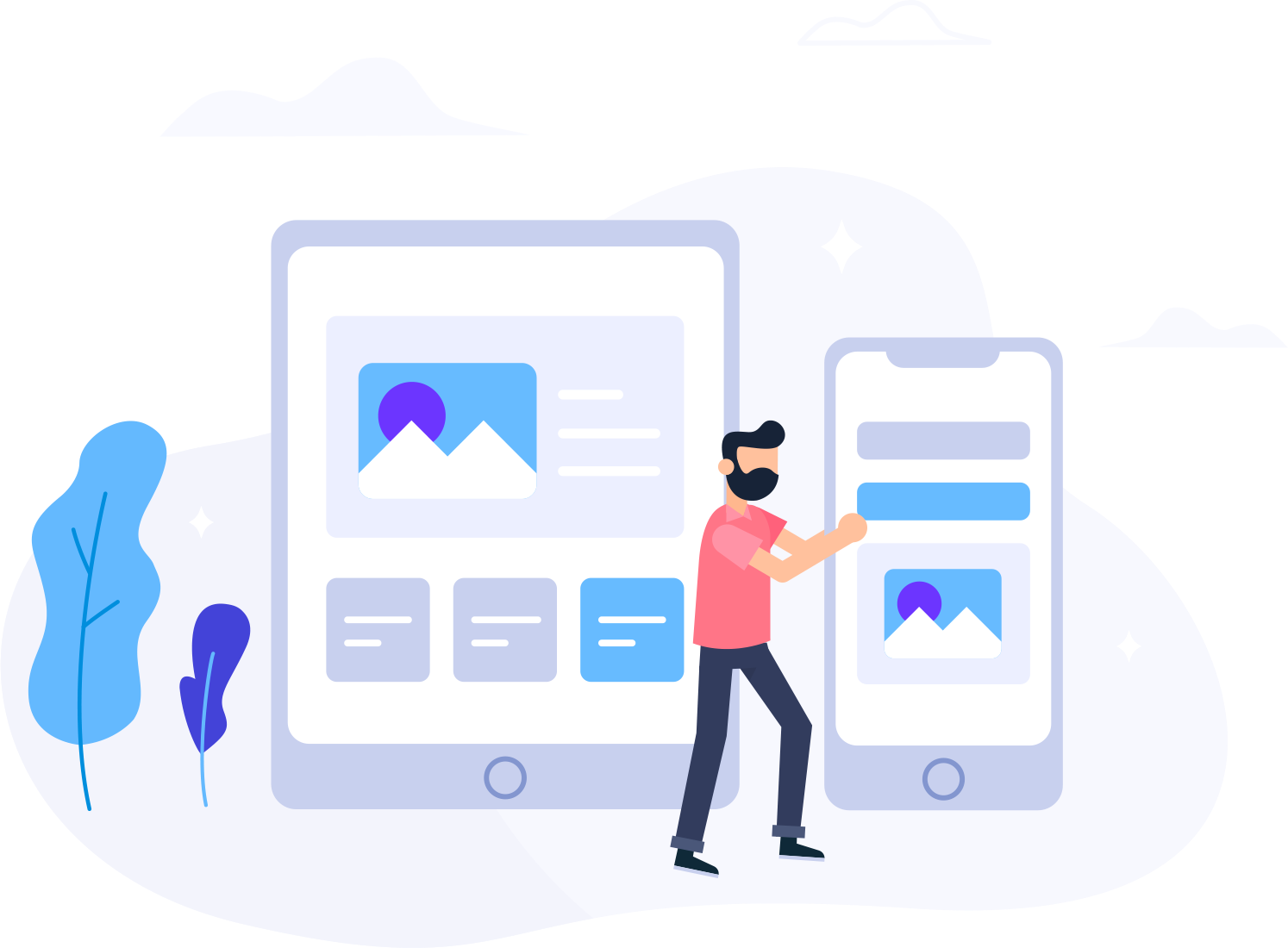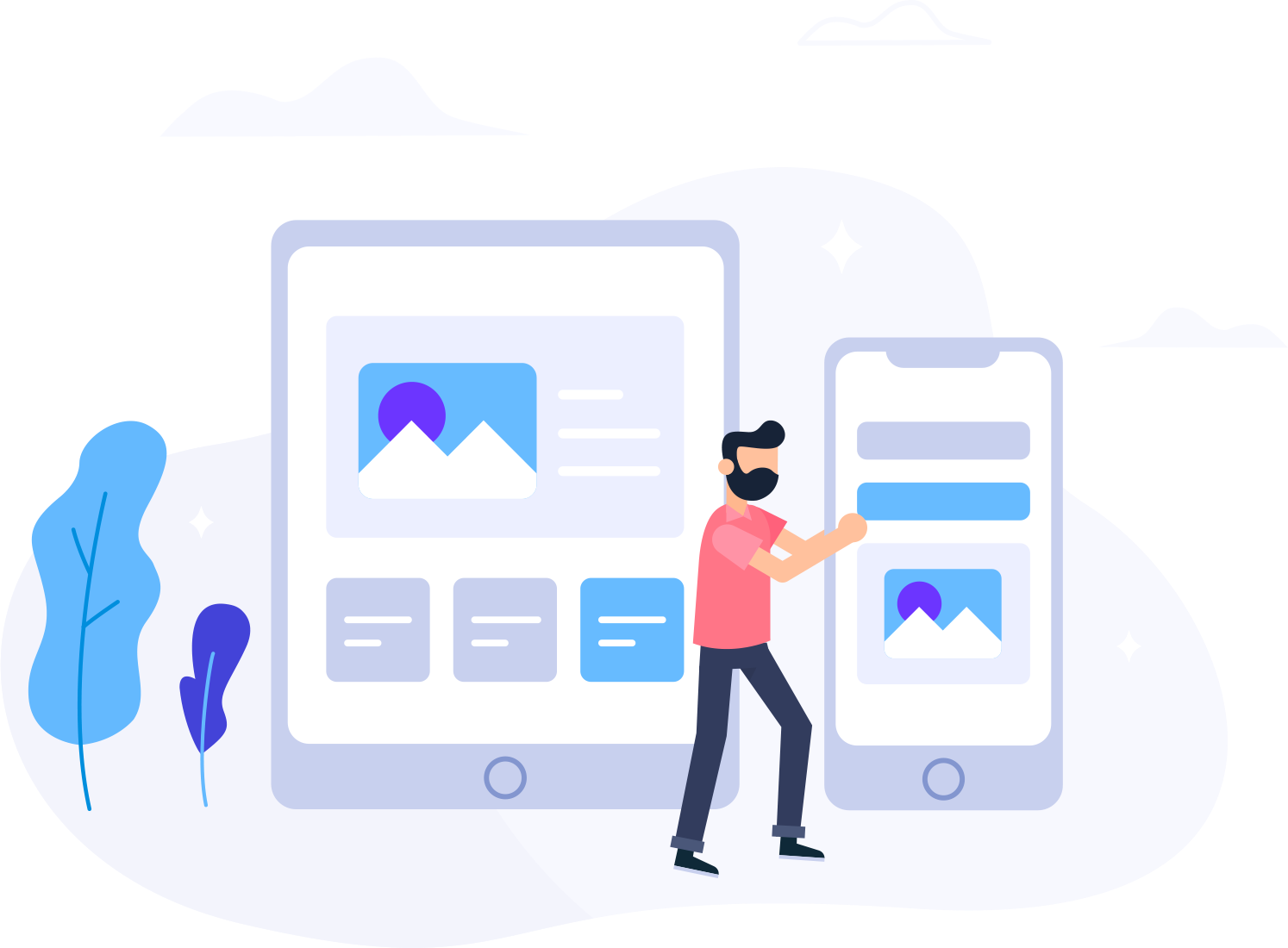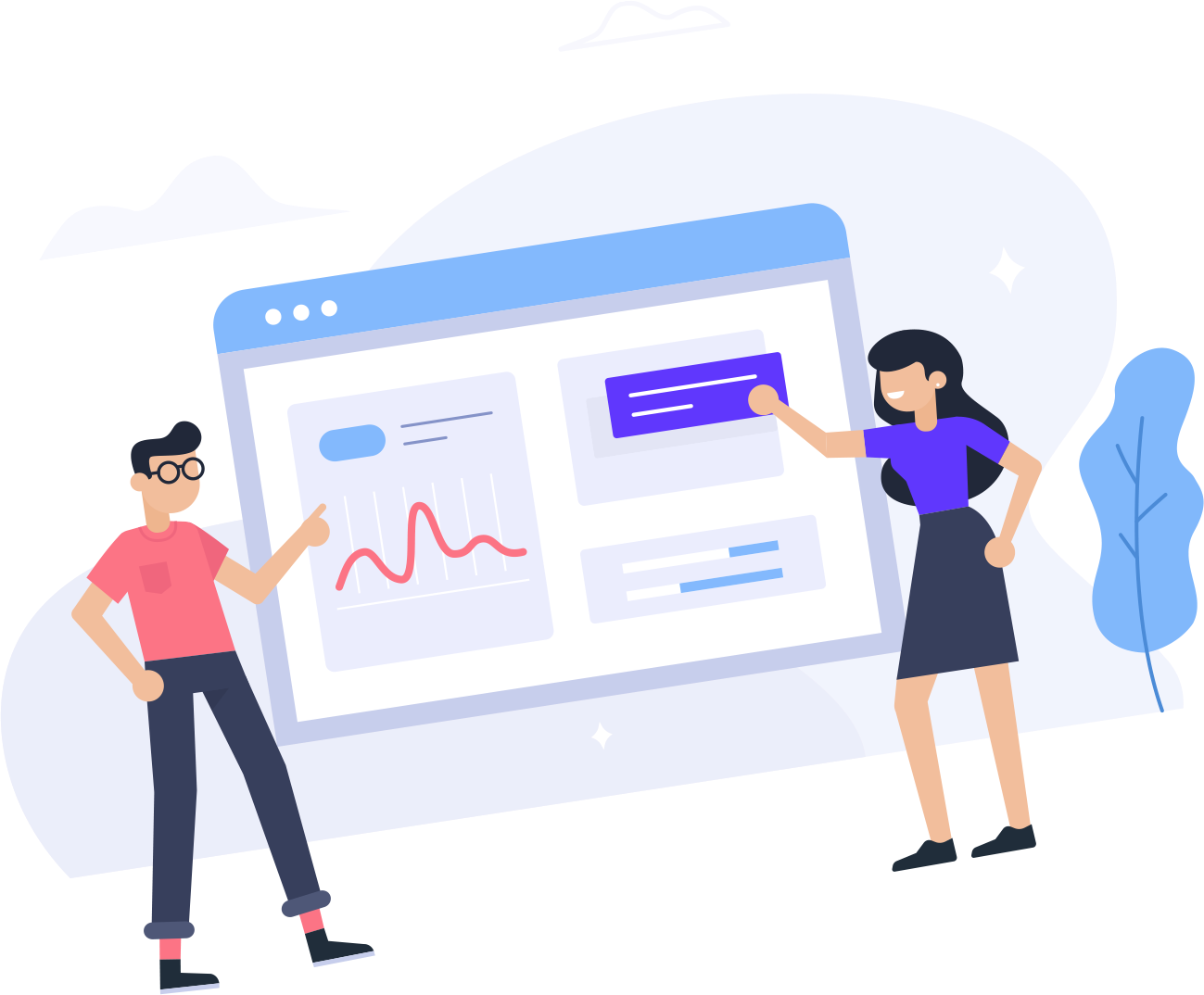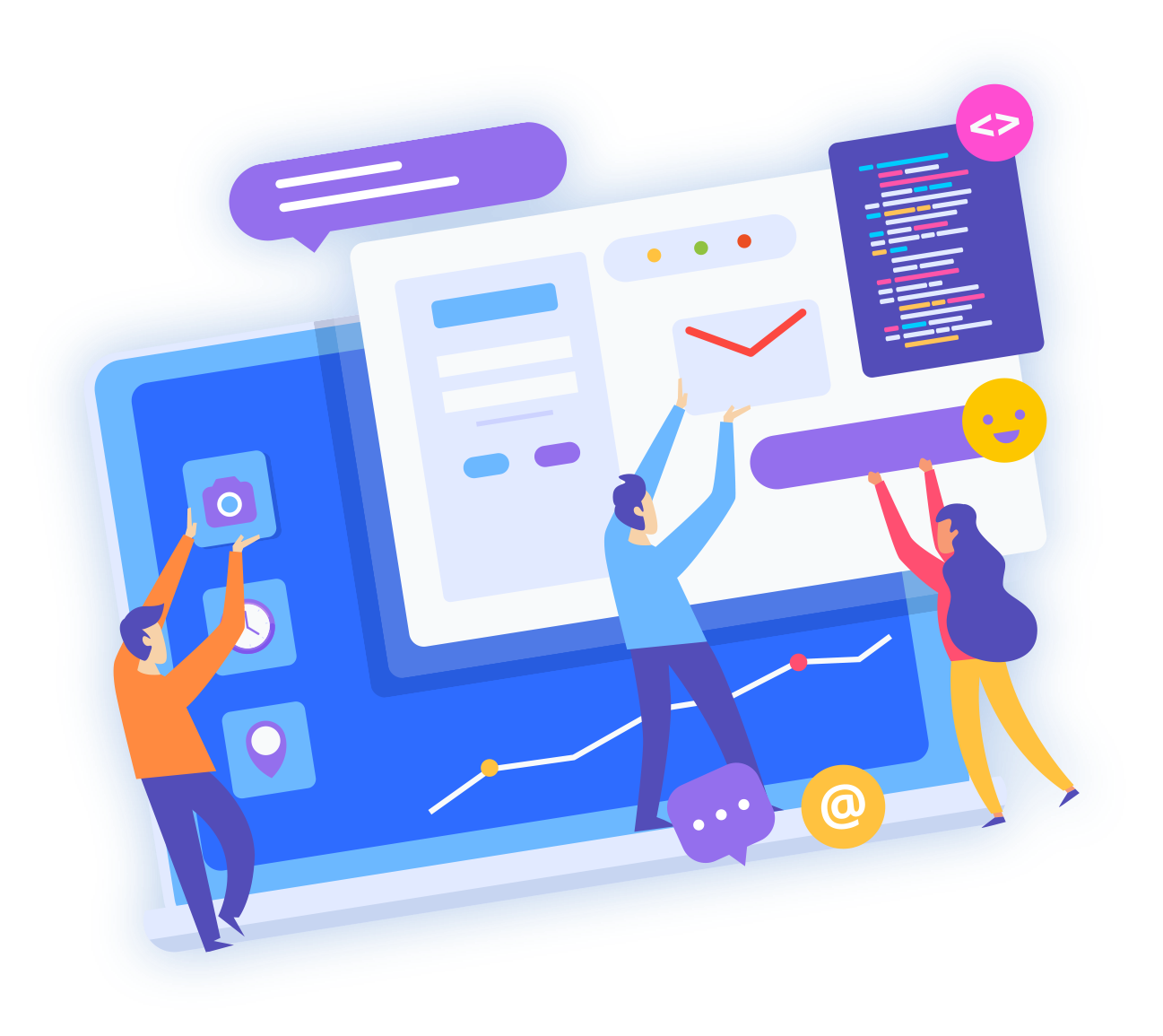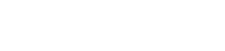Hello User!
Thank you for using Optiqhost services and welcome.
Since you are new here, we have compiled a number of steps
in connecting to your Windows VPS from the platform of your choosing.
If you want to connect from Windows:
1. Most Windows versions have Remote Desktop Connection software installed as default so you can find the software by searching it through the Start Menu or you can run it with the Run Dialog box. By pressing the Windows Key and R Key simultaneously, enter mstsc, and click OK to open it.
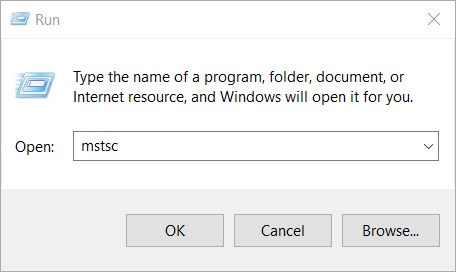
2. In the launched software, type in Server/Vps IP address including the port number (I.e: xx.xx.xx.xx:18383) and click Connect.
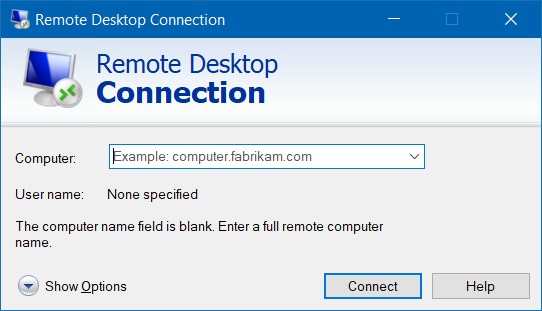
3. In the new page if you trust and wish to connect to the Windows VPS or RDP server, then press Connect.
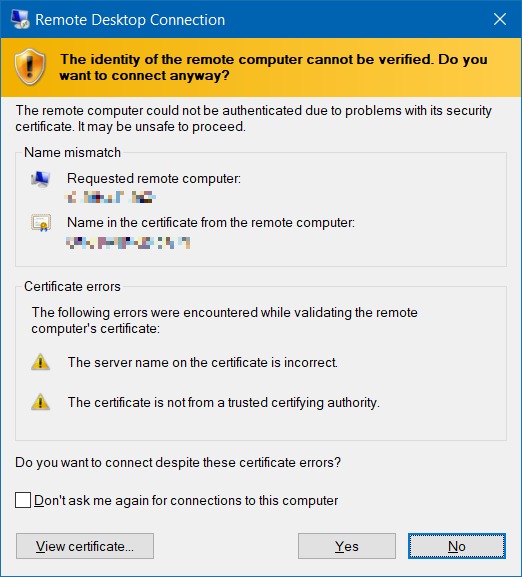
4. In the next page, you will be asked to enter your Username & Password in order to connect to the designated host. The details of your VPS can be found in the welcome email sent to you. After filling up all the details, press OK.
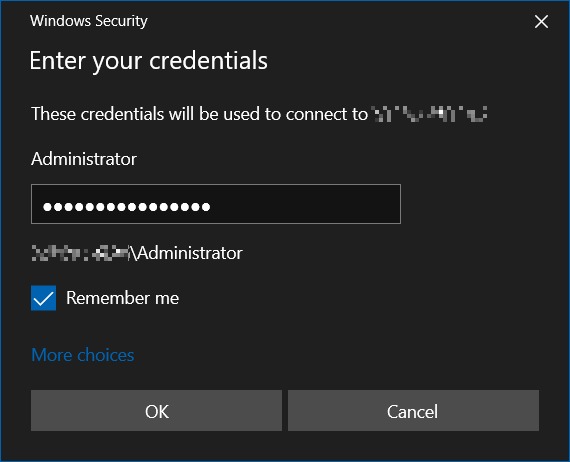
5. After successfully following each step, you should be connected to your server.
If you want to connect from a MacOS device:
1. Unlike Windows, a Mac device does not have a Remote Desktop connection as default, so you have to download “Microsoft Remote Desktop” from the AppStore and run it.
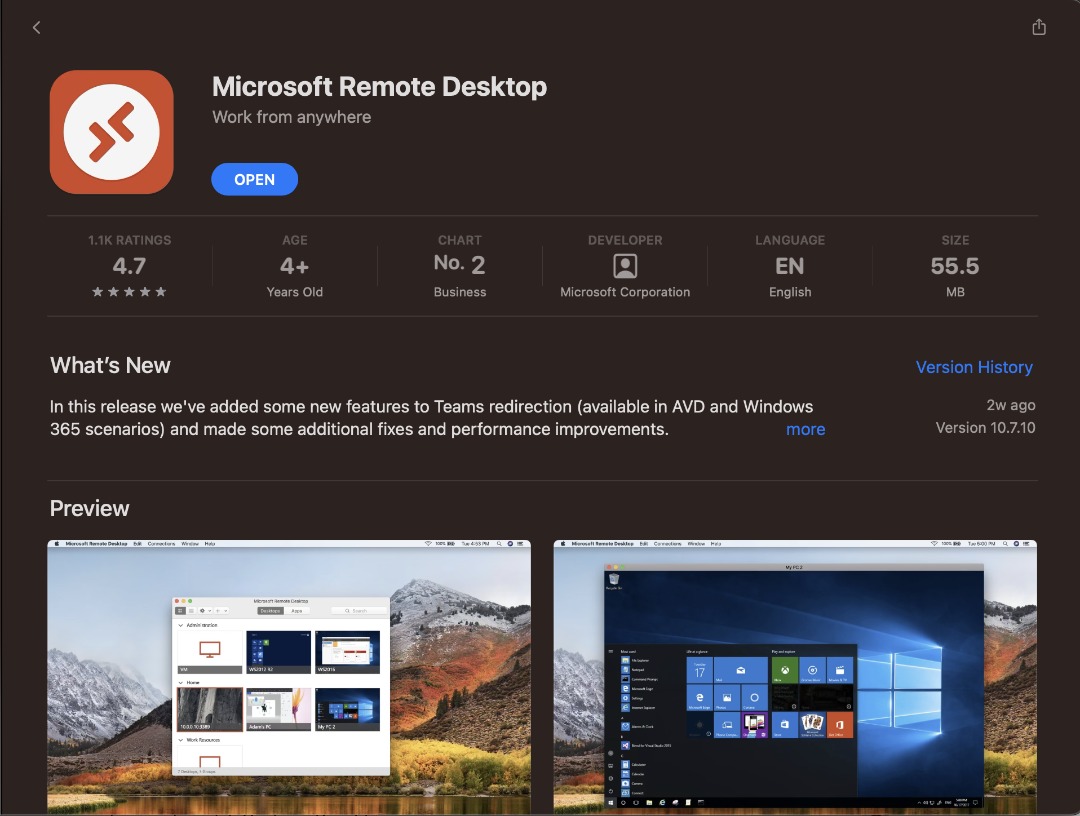
2. Once installed, Click the “New” button located at the top left side of the application interface. You will be asked to fill in a number of fields. Connection name: Give a name to your VPS, PC name: Type the Server/VPS IP address(I.e xx.xx.xx.xx:18383), Username & Password: The credentials for the Server/VPS.
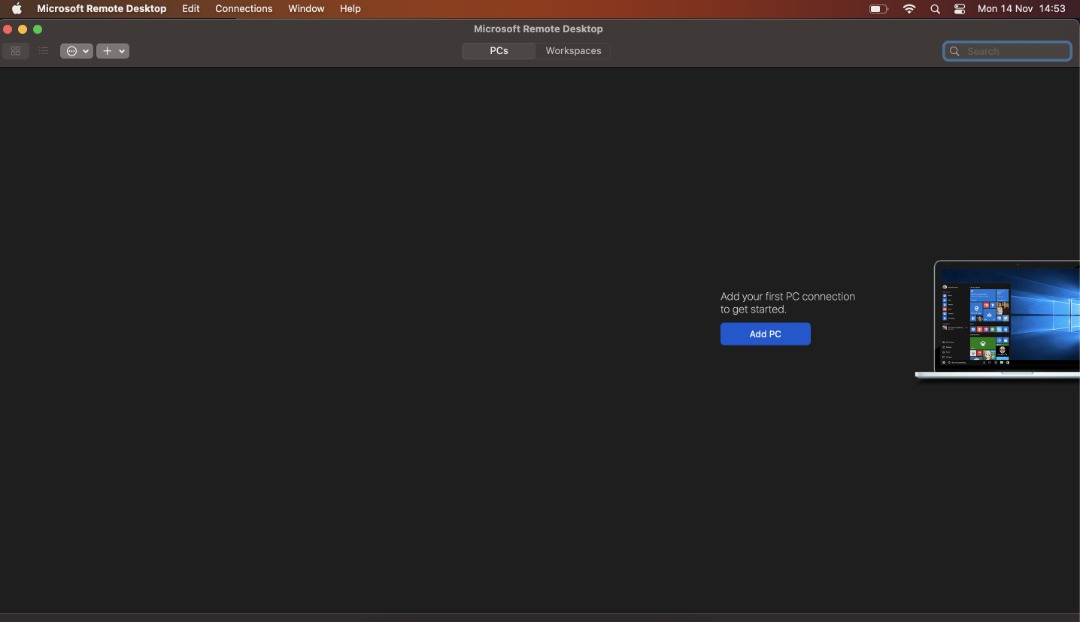
3. It will then create a connection shortcut in the program. You can connect to your VPS by double clicking the shortcut.
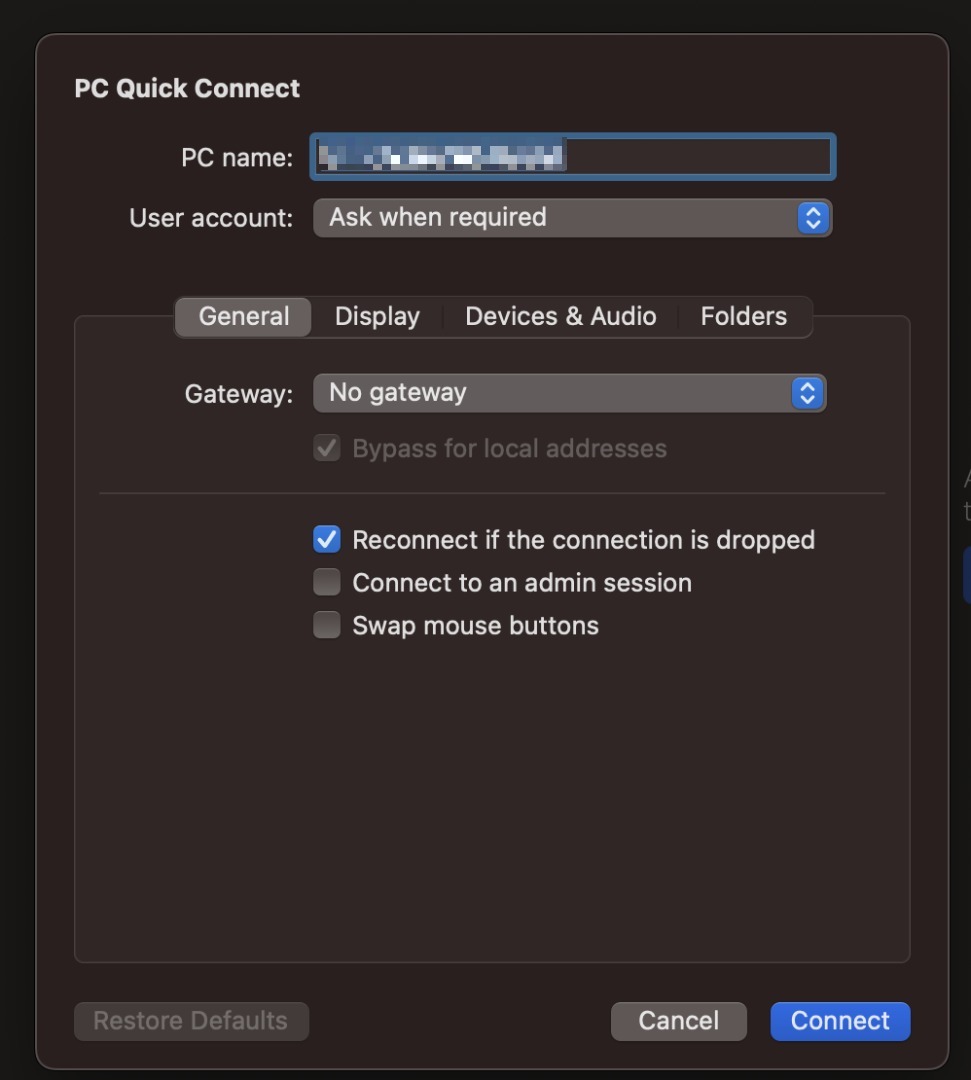
4. After successfully following the steps, you should see the following screen that displays you succeeded in connecting to your VPS.
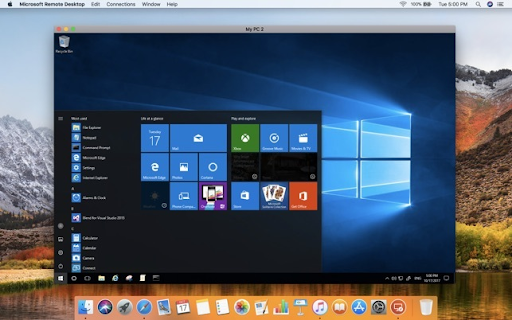
If you want to connect from a Linux Operating System:
1. Open Ubuntu Software and search up Remmina, then proceed to install and run the application afterwards.
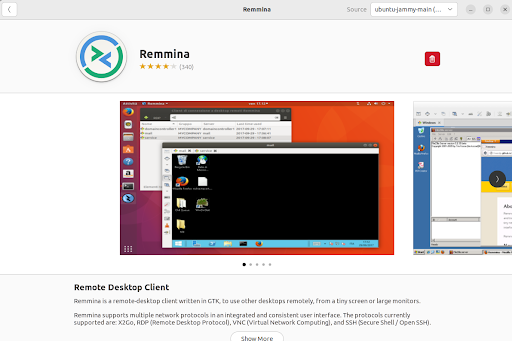
2. Click on the paper shaped with a plus logo at the top left, next to the magnifying glass to create a new connection profile.
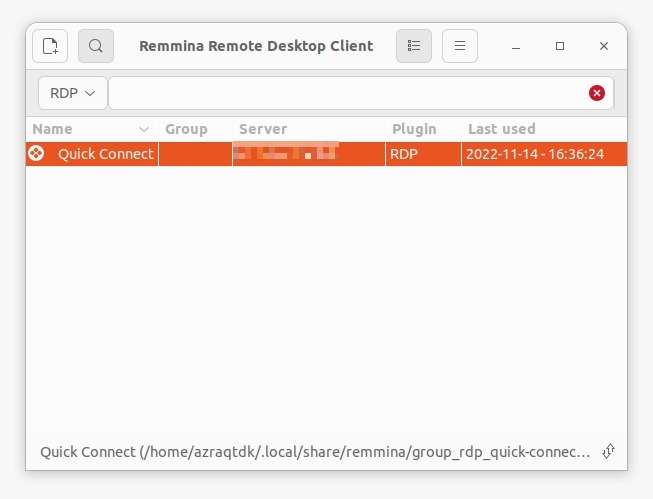
3. Click on basic as this prompts a few fields that need to be filled. Name: You can insert anything as long as you remember which IP Address or Hostname you are using it for. Group: For sorting purposes(Optional). Username & Password: The credentials for the Server/VPS destination. Domain: Insert the domain name and port(E.g example.domain.com:12345). Below, select Use client resolution and pick True color(24bpp) as Color depth. Finally press Save. Alternatively you can Save and Connect to instantly connect to your VPS after saving.
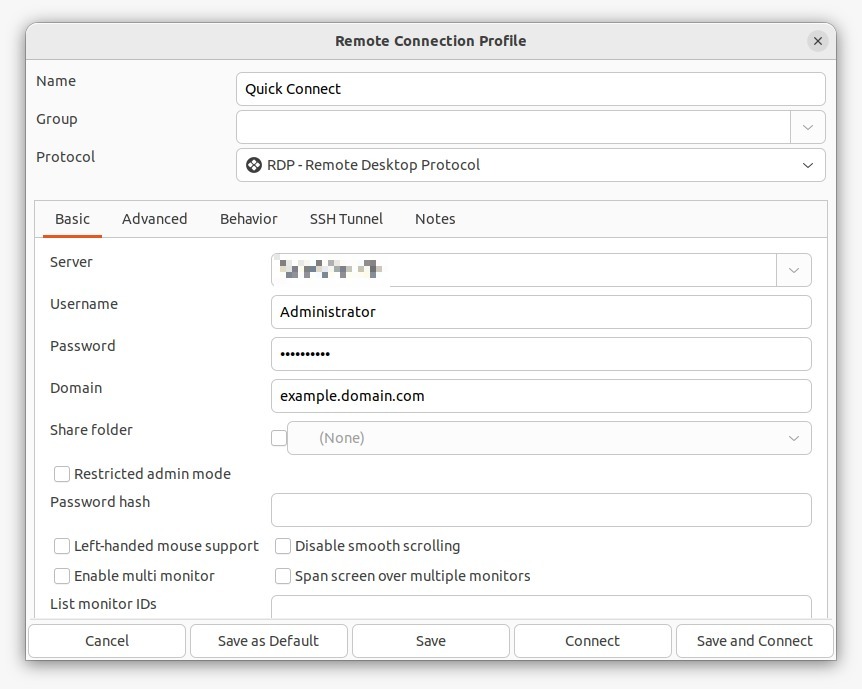
4. When you start to connect for the first time, a message will appear and click OK if you want to connect to your VPS.
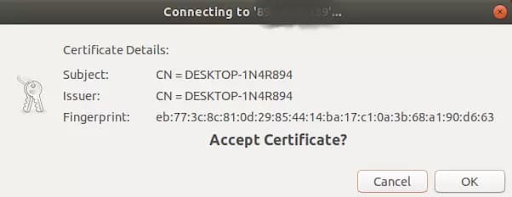
5.You should see your new desktop after connecting.
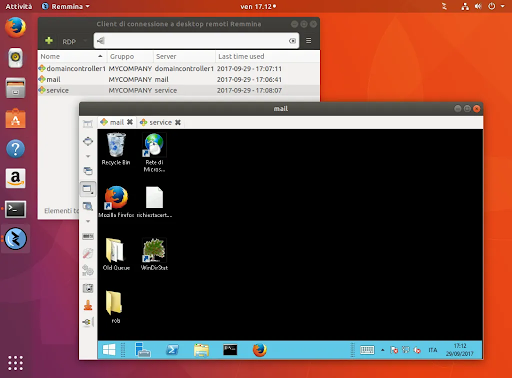
If you are still facing issues, do not forget to contact support!