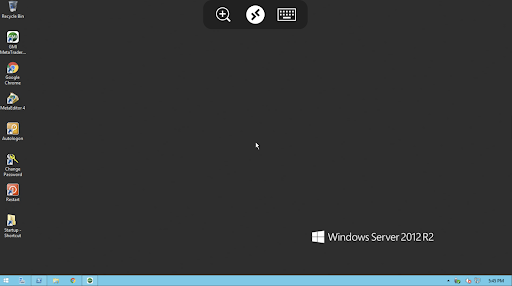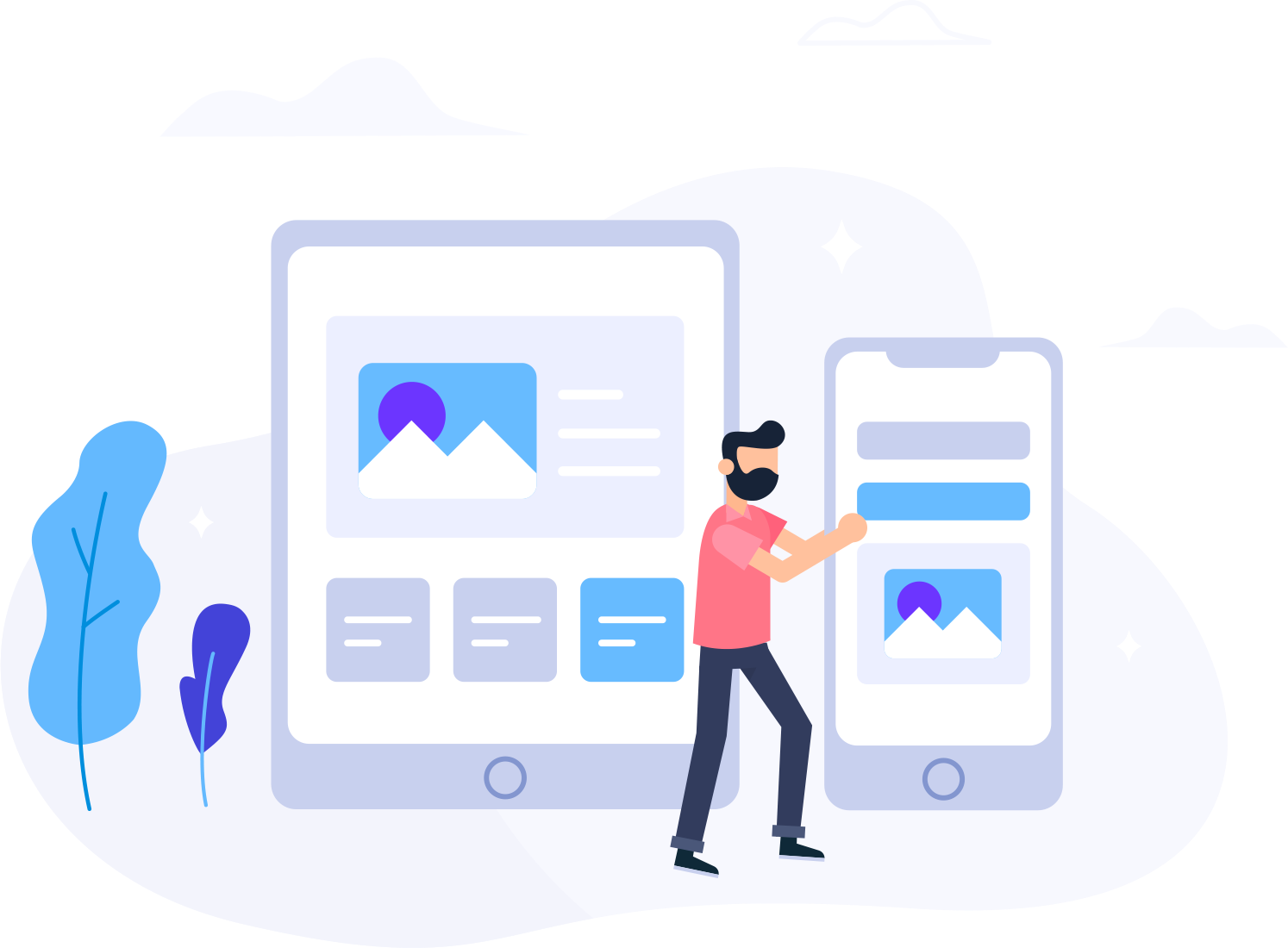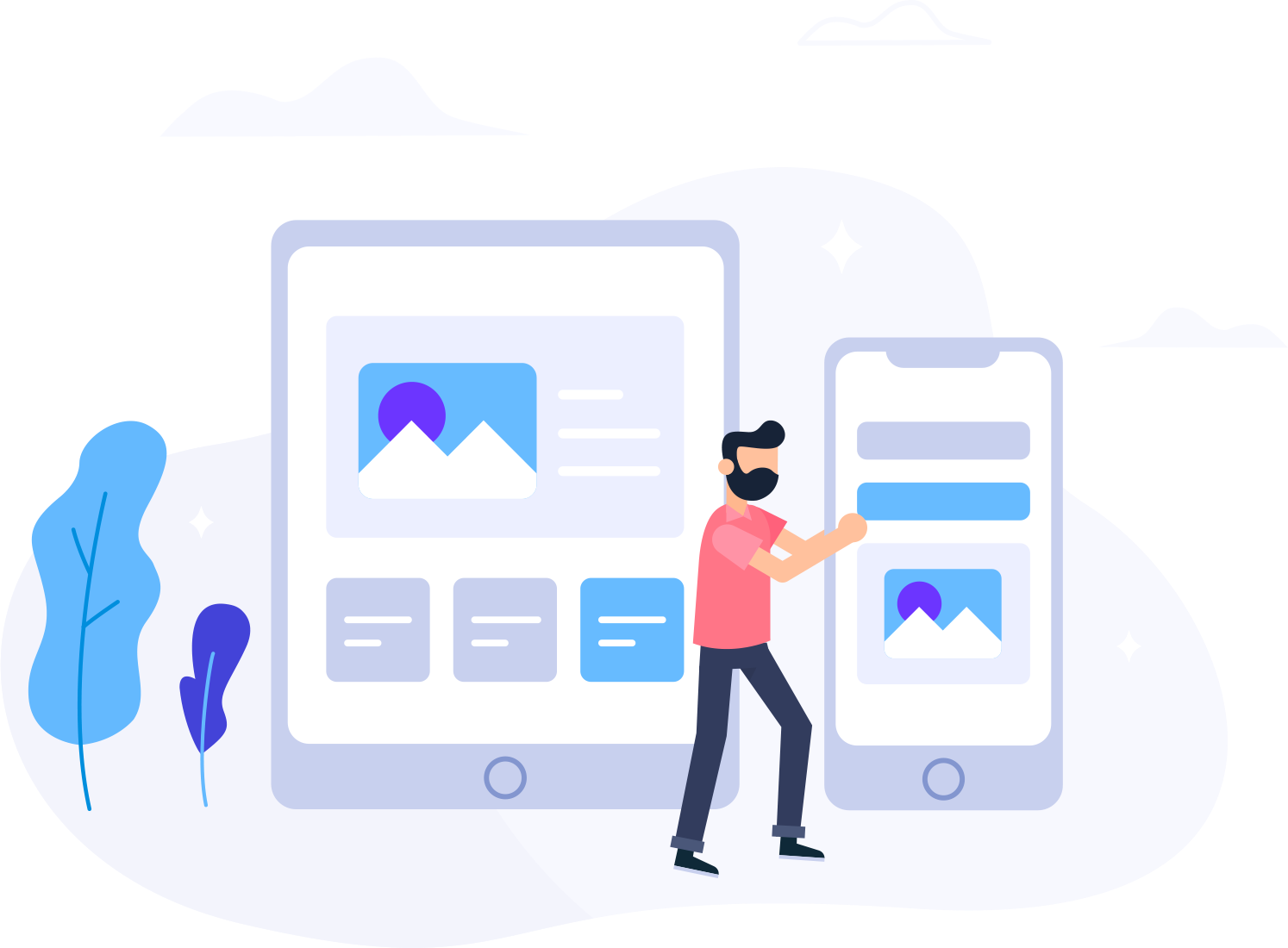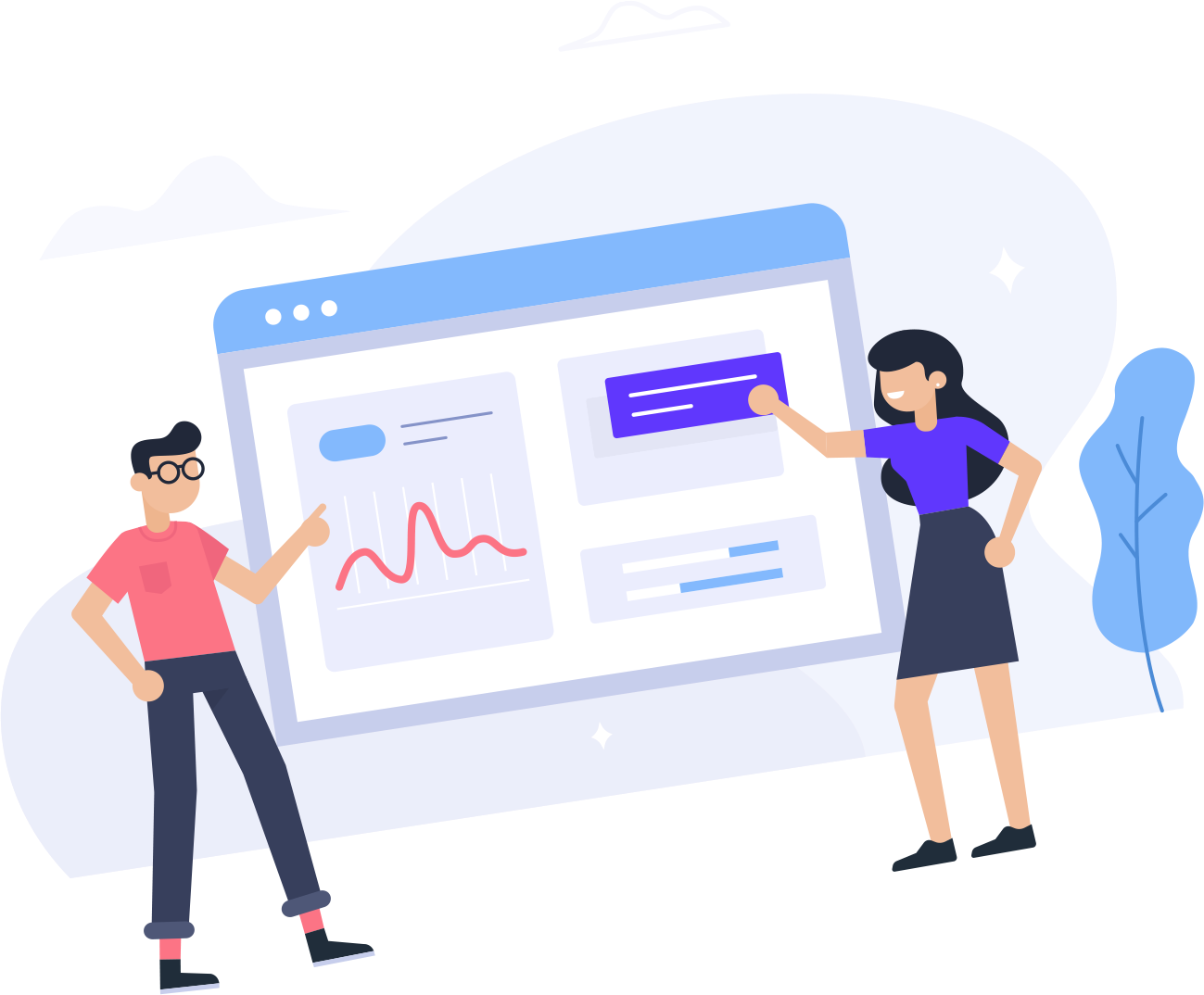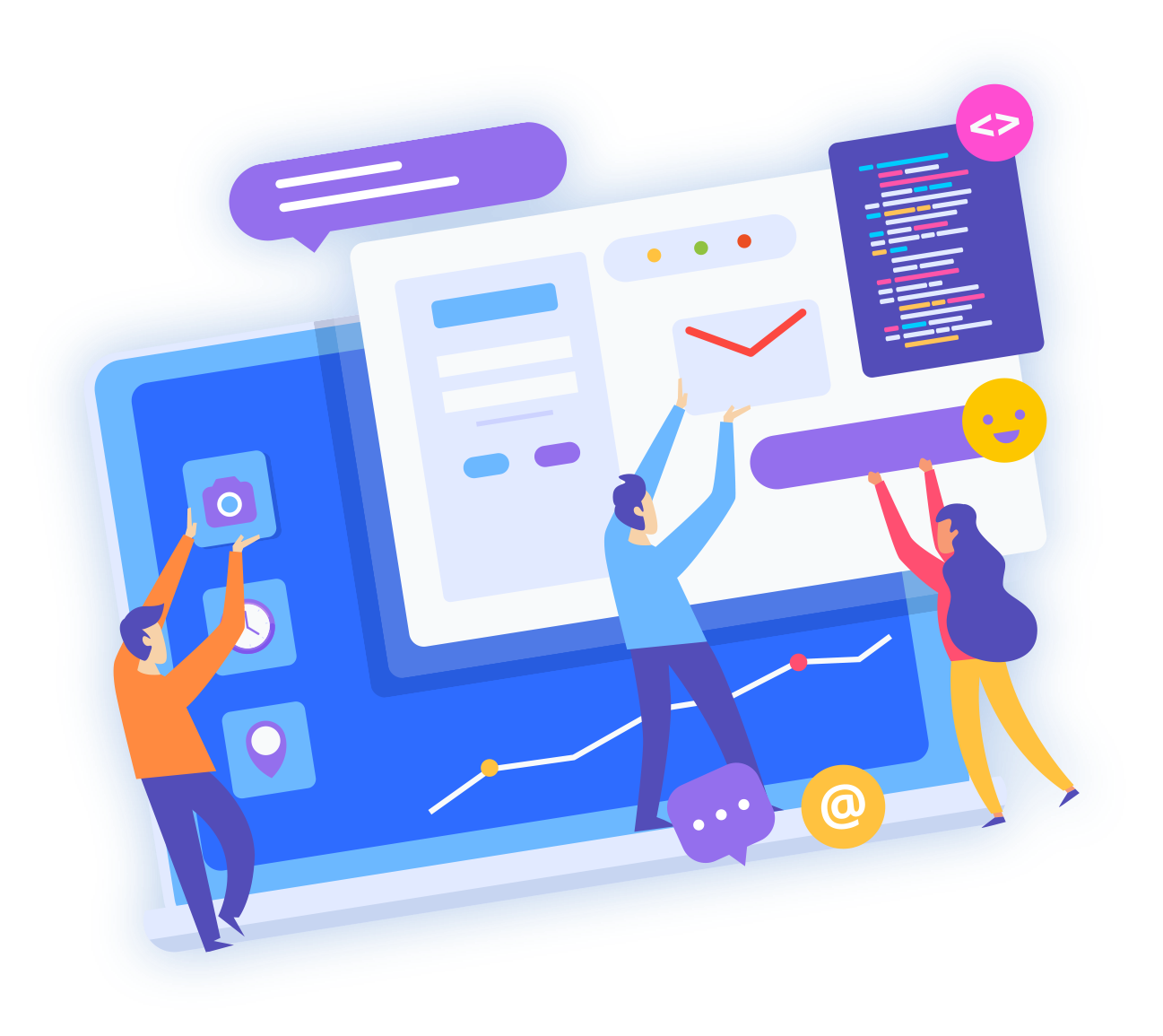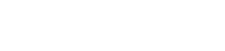Hello User!
Thank you for using Optiqhost services and welcome.
Since you are new here, we have compiled a number of steps
in connecting to your Windows VPS from the platform of your choosing.
If you want to connect to Windows via a mobile device such as Android or iOS:
1. Go to your Google PlayStore or App Store and start downloading Remote Desktop by Microsoft Corporation. Afterwards, tap on the application to run it.
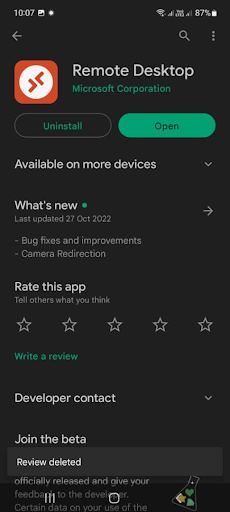
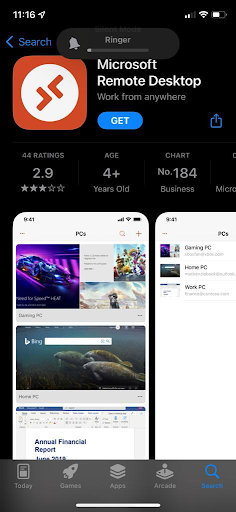
2. Upon opening the application, tap on the orange plus at the top right which will prompt a box that says Add PC & Add Workspace. Proceed to tap on Add PC.
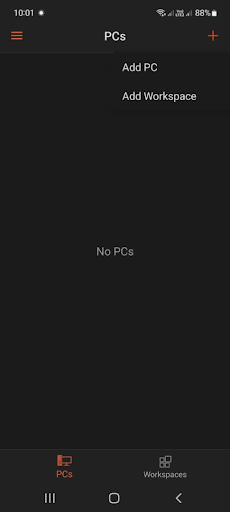
3. A message box will appear and show any available desktop nearby but press on Add Manually to get to the next step.
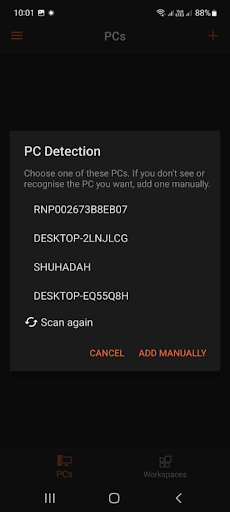
4. You will see one field that says Host name or IP address under PC NAME, just fill in either your IP address (I.e xxx.xxx.xx.xx) or your Hostname(E.g example.hostname.com). Under USER ACCOUNT, you can either set to Ask when required which will ask you for the credentials when you want to connect or you can choose Add user account which will ask you to put in your credentials immediately. Under FRIENDLY NAME is where you can name the connection as your reference. The rest of the options are optional. Next press SAVE which is located at the top right corner when you are done.
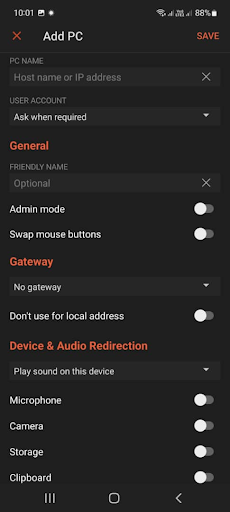
5. Whether you saved your credentials during the configuration process or after trying to connect, a message prompt will appear with USERNAME & PASSWORD which will ask you to enter the credentials, then press CONTINUE.
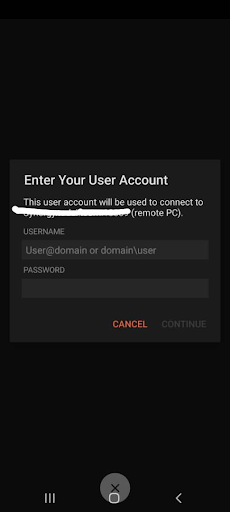
6. Lastly if all the steps are done successfully, there will be a prompt that asks if you wish to connect when the certificate cannot be verified, proceed to press CONNECT and you should be able to have access to your Windows Desktop.
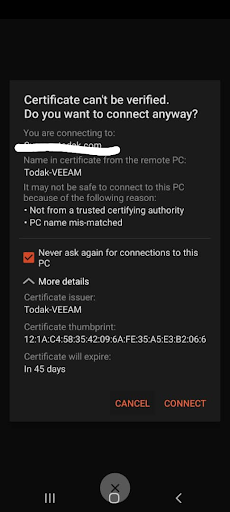
7. The remote desktop should appear like this on your screen.